
The complete user guide to Windy.app for iOS
Hey there! Thank you for installing Windy.app and becoming a part of the community of millions of users worlwide.
The Windy.app is designed to provide adventurers and outdoors enthusiasts with the most accurate, slightly more elaborate weather forecast than just “hot or cold” — one including wind speed, direction and gusts, precipitation, pressure, and other features.
All the main features are available for free. Windy.app Pro gives you access to additional features and more precise forecast models.
Learn how to use Windy.app for iOS in 10 easy steps:
1. Home screen
2. Account
3. User profile
4. Setting
5. Spot search
6. Weather forecast
7. Weather map
8. Spot info
9. Windy.app Community
10. Windy.app Pro
1. Meet the Home Screen and the app's Main Menu with Settings
On the Home Screen of the Windy.app you have a lot of useful things (left to right and downright):
- Main Menu bar
- Spot search
- Wind map icon
- Nearest spot
- Nearest weather stations
- Favorite spots
- Wind map windget
- Community
- Nearest spots
Home Screen in the Windy.app for iOS
Home Screen in the Windy.app for iOS
The Main Menu is the starting point of your journey with Windy.app. Here you will find your profile, the main settings, guides to the app, answers to frequently asked questions, short tips for individual functions and more useful things.
Main Menu Bar in the Windy.app for iOS
2. Create an account and/or login to make the most of the app
To save your favorite spots, wind alerts, custom weather profiles and other informatin, create and account and login. To do so tap menu bar, then Login.
Sign up with e-mail and password, or login with Facebook, Google or Apple ID.
Creating an account in the Windy.app for iOS
If you forgot your password, tap “Have an account?”, then “Forgot password?”, enter e-mail to receive instruction.
3. Make a profile to save your favorite spots and other settings
There are two types of profiles in the Windy.app: personal and business.
Personal Profile
Tap Menu bar on the top of the Home Screen, write your name or nickname, download your photo for the avatar, select your sport.
Login Screen in the Windy.app for iOS
Choose one or several sports and outdoor activities you do to the weather forecast for it:
Water
- Sailing
- Kitesurfing
- Windsurfing
- Surfing
- SUP (Standup paddleboarding)
- Kayaking
- Fishing
Air
- Paragliding
- Drones
Earth
- Bicycling and cycling
- Winter sports: ski, snowboarding, showshoeing and others
Other
- Traveling
- Other outdoor related activities
Preview your profile, edit it anytime, logout and login again.
Selection of sports and outdoor activities in the Windy.app for iOS
Business Profile
Make a business profile if you want to offer services or products to other users and members of the community. This is a great way to present yourself in the app. If someone is interested in services, he can open your account, and contact you.
Remove your business profile and return to your personal profile any time by clicking the “Remove” button.
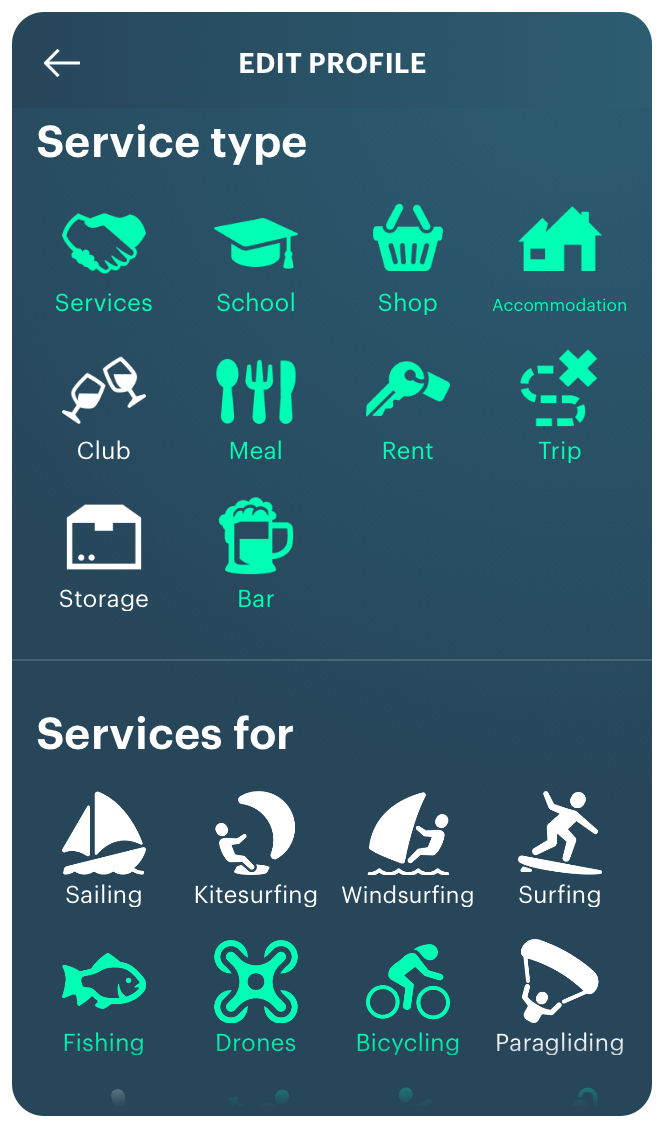
Choosing services in the Business Profile in the Windy.app for iOS
4. Set up the app to your personal needs in a particular sport
In the main menu bar tap “Settings”, then “Units”.
Main Settings screen in the Windy.app for iOS
Weather Widget on the Home Screen
Turn the nearest spot to you and all of your favorite spots to widgets with useful information.
Just choose what you would like to see on the main screen: wind speed, temperature or atmospheric pressure, in the Weather Widget (for the nearest spot) and Favorite spots in Units.
Units settings in the Windy.app for iOS
Nearest Spot Weather Windget in the Windy.app for iOS
Favorite Spots Weather Widgets in the Windy.app for iOS
To configure or disable widgets, tap on the "Settings" icon in the right top cornet. Select another spot or use the nearest spot to you back again.
Nearest spot weather widget settings in the Windy.app for iOS
Wind Rose
Choose between Map and Satelite modes of the map below the Wind Rose on the Spot Screen.
Units
Select the measurement units you’d like in the forecasts: for example, beauforts instead of m/s, if you are an experienced sailor.
- Wind speed: m/s (meters per hour), mph (miles per hour), kph (kilometers per hour), kts (knots: 1 nautical mile per hour, 1.852 kmh, 1.15078 mph or 0.514 m/s), beaufort (Beaufort wind force scale).
- Air temperature: °C (Celsius), °F (Fahrenheit), K (Kelvin, the base unit of temperature in the International System of Units)
- Atmospheric pressure at sea level: hPa (hectopascal pressure unit), inHg (inch of mercury), mmHg (millimeter of mercury).
- Tidal datums: LAT (Lowest Astronomical Tide) is the lowest theoretical water — used in Europe; MLLW (Mean Lower Low Water) is the average value of the lowest low water level — used in the US; MSL (Mean Sea Level) is not a datum, but the arithmetic mean of hourly sea level — used global.
- Distance: kilometers, miles, nautical miles (1852 meters or about 1.15 miles).
- Height: meters, feet (0.3048 meters).
- Precipitation: mm (millimetre), in (inch).
- Time: 24 h (hours), 12 h (hours).
- Forecast: 1 hour, 3 hours.
- Your weight: if you are a kitesurfer or a windsurfer, enter your weight as well — that way Windy.app will be able to recommend you the best kite or sail size depending on the weather conditions.
Offline Mode
See the forecast on the map and favorite spots even with no internet connection — just activate the offline mode. Do the same from the spot page. Before going to the sea (or elsewhere with no connection), open the app to download the forecasts automatically, and then use them offline.
Offline Mode in the Windy.app for iOS
Choosing map in the Offline Mode in the Windy.app for iOS
Light Theme
Make the app look the whole new way in just one click.
Light Theme in the Windy.app for iOS
Light Theme on the Spot Screen in the Windy.app for iOS
Text Size
Choose the text size that suits you best from the 5 text sizes from small to maximum. The changes will affect the forecast view screen, weather station view, and some other features. If you want to go back to the default text size, choose the second one from the smaller one.
"Missing" settings
- Language. Now you can choose the language of the application yourself, regardless of the language settings of your phone. (Settings > Windy.app > Preferred language)
- Time Zone. The time zone is also chosen automatically depending on the spot’s coordinates. The app doesn’t allow manual settings. If you find inaccurate or outdated information, please contact us at [email protected].
5. Find a spot to practise your favorite sport or outdoor activity
In the Windy.app, a spot is a specific location — a point on the map. There are tens of thousands spots all over the world.
Types of Spots
There are several types of spots that are easy to identify from the icons on the map or in the search:
- Fishing
- Snow (ski resorts)
- Kite (and windsurf)
- Surf
- Marina (sailing)
- Other (general outdoor spot)
There are also icons of weather stations with weather forecast from it. So in the Windy.app, the weather stations are types of spots, too.
Here, and in the Spot Search on the Home Screen, you can also identify the type of spot by an icon: fish for fishing spot, kite for kitesurfing and so on.
Types of Spots on the Weather Map in the Windy.app for iOS
Spot Search
Go to the main screen. Search a spot entering its name or directly on the wind map by the places and icons of the spots on the map.
Then you will have three tabs named ALL, SPOTS and WEATHER STATIONS. Choose between them to see only spots, only weather stations or a mix of them in the search results.
Spot Search on the Home Screen in the Windy.app for iOS
Popular Spots
When searching a spot you see a list of popular spots depending on your activity. Find a spot by an icons in the "Popular Spots" list.
Before it, after you visit some spots, you will also see the list of viewed spots by you. To clear this list, tap on "CLEAR" in the right corner of the screen.
Popular Spots and Views Spots lists in the Windy.app for iOS
Nearest Spots
There is a list of the 5 nearest spots to you. Tap an arrow to see more nearest spots.
Nearest spots in the Spot Search Mode in the Windy.app for iOS
Favorite Spots
Add any spot to favorites. To do so, press the star in the top right corner of the screen. The spot will now appear on the main screen. You won’t have to search for it again.
Remove a spot from favorites the same way, just press the star again and it will become transparent.
Adding a spot to Favorites on the Weather Map in the Windy.app for iOS
You can do the same on the Spot Screen. Tap also on the star icon. To remove a spot from your Favorites on the Spot Screen, tap on three dots in the upper right corner, then choose "Unmark as favorite".
Adding a spot to your Favorites on the Spot Screen in the Windy.app for iOS
Pinning a Spot on the Home Screen
If you have many favorite spotrs, pin any of it to the top of the list. To do so, just press the spot little bit, but don't open it. To unpin the spot, do the same.
Pinning a spot on the Home Screen in the Windy.app for iOS
Creating, Renaming and Deleting a Spot
Easily create your own new spot. Select a location on the map and tap on it (a short tap is enough). A window will pop up; press “+”. Enter the name of the new spot.
Important: users cannot rename spots on their own. However, if you need to rename a spot, please write to us at [email protected]. The same goes for deleting a spot.
Creating a spot in the Windy.app for iOS
6. Check the weather forecast and weather history for the spot
There are many ways to get a weather forecast in the app, as well as the weather history, which can also be extremely useful for forecasting.
Wind Rose
Opening a spot, the first thing you see is the Wind Rose. In the app, it is unusual:
- The green arrow shows wind forecast: wind speed and wind direction, for that spot for the period on the screen (that is, for the period that fits on your screen right now).
- The blue arrow shows swell forecast: swell size, period and direction. Swell is vital for surfing, but can also be useful to kiteboarders or even boaters.
Wind Rose on the Spot Screen in the Windy.app for iOS
The colors of the Wind Rose correspond to wind strength on the Wind Speed and Wind Gusts Color Chart. (You will know how to find this chart later in the guide.)
Wild Speed and Wind Gusts Color Chart in the Windy.app for iOS
Weather Forecast Models
Under the windrose, there are forecasts by different weather predictive models. Windy.app has two types of such models: global — on the map, and local — for a spot:
Weather Forecast Models Slider in the Windy.app for iOS
ECMWF is the #1 global forecast model, a model by the European Centre for Medium-Range Weather Forecasts. It is considered the best for precipitation and cloudiness.
We recommend using regional predictive models — the best for each region. The choice of other models also depends on your needs and the specific situation. Click the model of your choice and view the forecast.
Compare Mode
The Compare Mode allows you to compare forecasts by several models. So there is no need to rely on one model only — 10 weather sources on one chart. The function is available in the Pro version of the application.
Compare Mode in the Windy.app for iOS
Weather Profiles
Remember picking favorite activities? The Windy.app is designed for them in general and in particular. So open Weather Profiles specific to your sport(s) and activities. To select a profile, tap on the icon with some sport or Windy.app logo to the right of the Weather Forecast Models Slider.
There are 10 Weather Profiles:
Expert
This is the main and general Weather Profile. With it, you can get a set of ready-to-use advanced weather parameters, if you are a weather expert, or want to become one. As a professional or beginner meteorologist, with this profile you can dig through the complex things like ensembles, and others.
Expert weather profile in the Windy.app for iOS
Spots profiles:
- Sail. It shows wind speed and direction, high and low tide periods, sea currents’ directions, and speed — this parameter is available on the map, wave height in meters, atmospheric pressure at sea level. In the short article about tides, we explain in simple terms “Why the Water Level Can Change”.
- Kite. This profile suggests a kite size based on wind speed and weight. It shows the direction, speed, and gusts of wind, precipitation, and cloudiness, as well as water characteristics.
- Windsurf. Suggests a sail size based on wind speed. Provides a detailed wind speed and wave state forecast.
- Surf. It provides a detailed forecast of the swell. You can learn more about waves in the post “How Sea Waves Form. Simple Explanation”.
- Snow. At the top — new Snow widget. The whole resort setting at once: the temperature at the different heights right now, last snow, snow accumulation at different heights, wind direction, and speed. Lower is the detailed snow forecast: the temperature at different heights, place of snow and rain, general precipitation forecast. What are a freezing level and a snow forecast is explained in the articles.
- Fish. It shows solunar periods, atmospheric pressure at sea level, moonrise/moonset, air temperature, precipitation, wind direction, gusts, and speed. The solunar is a graph of animal and fish activity, depending on the phase of the moon. To use Solunar, mark that you are into fishing in your account. Then the Fish Profile will open on any spot.
- Fish Pro. The same as Fish Profile for professional marine fishing, fishing competitions, and other purposes.
- Air. Profile for paragliding and other air sports.
- Bike. The interesting features here are air temperature when cycling and the UV index.
- Lite. This is a general weather profile for the city or outdoors.
Customization
Customize the weather forecast the way you need and get “a kind of a DIY Windy.app”. Rename the custom profile. To do so, select the necessary parameters and their order. There are 50+ parameters available: wind forecast by different models, atmospheric characteristics (such as pressure, humidity, temperature, etc.), oceanologic characteristics (sea currents, tides, waves), and more.
Customization (Custom Weather Profile) in the Windy.app for iOS
Choose between two modes:
- Easy is a list of all the other weather parameters which are not available in the selected Weather Profile like Fish or Sail or your Custom Profile and may be useful to you. It saves you time for looking for particular parameter.
- Advanced is the same list but presented as a division into different weather models, which we use in the Windy.app — more than 10 models in total. In other words, this list shows which parameters are available in which model.
Easy and Advanced modes of the Customization (Custom Weather Profile) in the Windy.app for iOS
At the end of the page, customize the color of the wind speed or gust colors:
Customization of the wind speed and wind gusts colors on the Wind Map in the Windy.app for US
Customization of the wind speed and wind gusts colors on the Wind Map in the Windy.app for US
10 Day Weather Forecast Bar
Get the weather forecast for 10 days in the past or in the future. The color on the scale shows you the wind speed.
10 Day Weather Forecast Slider
Forecast Step: 1 h and 3 h
In the app easily change between 1 h and 3 h weather forecasts. To do so just tap on it.
10 day weather forecast and changing forecast step between 1h or 3 h in the Windy.app for US
Weather History (Weather Archive)
In Windy.app weather history is the weather that occurred on a spot in the past. This data is taken from the forecast for the spot and is available since 2012 — for the last 10 years.
This past weather data is reanalysis of the ECMWF — #1 global weather forecast model. It works "backward" in time and processes all available weather observations made in past. The result is comprehensive retrospective weather data for any point on Earth for every 3 hours.
Weather History (Weather Archive) on the Spot Screen in the Windy.app for iOS
Weather History (Weather Archive) in the Windy.app for iOS
Detailed Weather History (Detailed Weather Archive) in the Windy.app for iOS
Weather Stations
Weather Stations are the closest weather sources to spots, they show real-time weather. Windy.app is connected to more then 30,000 of 40,000 of weather stations all around the world (that is, to almost everyone). To check the actual wind speed on a given spot, open search, pick “Weather stations” and enter your location.
Weather Stations in the Windy.app for iOS
Weather Stations Screen in the Windy.app for iOS
Wind Alerts
To make sure you don’t miss the best wind on a spot, set up wind alerts. Open the spot and press “Wind Alerts”. To do so, select the wind speed and direction, the period for the wind to stay, and the warning interval. Now you’ll never miss the best experience.
Wind Alerts in the Windy.app for iOS
Wind Alerts in the Windy.app for iOS
After you set the alert, the icon with the bell will also appear after the name of the spot in the list of your favorite spots.
Wind Alerts in the Windy.app for iOS
Sharing Forecast
Share a forecast with friends. Press the “Share” button. It will appear in the place of the star after you add it as a favorite spot. Or press three vertical dots right to it.
Shating Forecast in the Windy.app for iOS
Siri Shortcuts
Set up Siri Shortcut to get wind and weather forecast for your favorite spot in a few seconds simply by speaking to Siri.
Siri Shortcuts in the Windy.app for iOS
7. Get the big picture on the Live Weather Map of the world
The button to access the wind map is always visible at the top right corner of the Home Screen and Spot Screen. On the map. Here you see and do a lot of things:
Live Weather Map in the Windy.app for iOS
Live Wind Speed Map and Live Wind Direction Map
Free wind map available using model GFS27. Windy.app Pro gives you access to the ECMWF, WRF8, ICON13, and other weather models.
In the upper part of the map, there’s a scale with colors and the corresponding speeds. Tap the scale to see what does the particular color of the wind speed of gust color means.
Live Wind Speed Map and Live Wind Direction Map in the Windy.app for iOS
Live Wind Gusts Map
In addition to wind speed, the map and spots also feature wind gusts info. The difference between gusts and wind speed is that wind speed is an average for 10 minutes or 1 minute (in the US), and gusts indicate the highest wind speed.
Live Wind Gusts Map in the Windy.app for iOS
Wind History Map (Wind Archive Map)
On the Live Wind Map you can get the wind history data presented in a slightly different way compared to Weather History (Weather Archive) feature. The map shows the calculated average wind speed for each month for the same 10 years from 2012 to 2020 included. You get the data without calculations and in a more clear way.
Wind History Map (Wind Archive Map) in the Windy.app for iOS
Live Swell Map
The map has high resolution and the most accurate and longest wave forecast possible up to 10 days.
Take a look at the colors on the map. It indicates the swell size or the height of the waves: from 0 (blue) — no waves, to 3.2 meters (magenta) — very big waves.
The white triangles on the map show the direction of waves — that is FROM where the waves are coming.
Live Swell Map in the Windy.app for iOS
Live Precipitation Map
The map also shows an hourly precipitation forecast, as well as the accumulated precipitation data: the history for the previous periods plus the prediction for the nearest future. Time intervals are 12 hours and 1-3-5-10 day(s).
The same information you can get in a spot: How do you know if 1 mm of precipitation is a lot or a little? Learn about precipitation forecasts.
And if the weather temporarily prevents you from doing what you enjoy, we suggest you also read the simple articles about the causes of precipitation — about drizzle and heavy rain.
Live Precipitation Map on the Weather Map in the Windy.app for iOS
Live Accumulated Precipitation Map
The accumulated precipitation forecast shows the predicted amount of precipitation in millimeters for the next 12 hours.
Live Accumulated Precipitation Map on the Weather Map in the Windy.app for iOS
Weather Forecast Models on the Weather Map
On the Weather Map you can also select one of the weather models for wind and gusts. For swell and precipitation they are already set and cannot be changed.
Weather Forecast Models Slider on the Weather Map in the Windy.app for iOS
Live Weather Stations Map
Simply tap on the special icon on the Weather Map to activate the Live Weather Stations feature. These are the same Weather Stations you read about above, only not in a list, but on a map.
- The color is the wind speed of the same colors as the map itself and the color scale on the top of the screen. Blue — less wind, magenta — more wind.
- The number is the same real-time wind speed from the particular weather station in the measurement unit you have to chosen in the app's Settings.
- An arrow is the wind direction. To read it correctly, always look at the beginning of the arrow (two ends, not one) to see FROM where the wind is blowing.
Live Weather Stations Map on the Weather Map in the Windy.app for iOS
Tap on the staton, to get more information from it:
Live Weather Stations Map on the Weather Map in the Windy.app for iOS
HD Weather Map
The definition of the HD map is 4 times higher than that of the default one:
HD Map Mode on the Live Weather Map in the Windy.app for iOS
Wind Barbs
Wind barbs are signs of wind direction and speed. It is just a familiar format for displaying the wind field. That’s how they were drawn on the maps before, and so many people are used to seeing them.
In Windy.app they are in the nodes of the weather model grid (points on the map) where the weather is predicted. This excludes interpolation (forecast errors) — the forecast is as accurate as possible. It’s updated every three hours. The forecast is as accurate as possible.
Wind Bards on the Weather Map in the Windy.app for iOS
Weather Fronts and Isobars
Weather fronts and isobars are two of the most sophisticated and incredibly useful features for anyone who needs an even more accurate weather forecast. They are especially useful for sailor.
- Weather Fronts or Atmospheric Fronts let you know why it will soon get colder or warmer. Fronts always cause weather changes and often lead to stronger winds. If a front is moving towards a spot, you should expect precipitation: a cold front is often accompanied by heavy rains, and a warm front can bring drizzle. The cold front is shown in blue and the warm front in red. The front moves in the direction shown by the blue triangles or red semicircles.
- Isobars are needed to understand what is happening in the atmosphere, what the weather situation is like. Isobars help to assess fronts, wind speed, and rotation, cyclone depth, etc. The forecast shows isobars for 10 days. For example, if you are a sailor, with isobars you can plan long trips and have a more complete picture of the weather more than a week ahead.
Weather Fronts (Atmospheric Fronts) Map and Isobas Map on the Weather Map in the Windy.app for iOS
Your Location on the Weather Map
If you get lost on the map, recenter your location:
Your Location on the Weather Map in the Windy.app for iOS
Weather Map View Type
From the last icon on a screen, you can even select the map view you like: satellite, hybrid, or Windy (in China), and adjust the transparency of the wind forecast layer:
Weather Map View Types in the Windy.app for iOS
Hiding and Showing Spots on the Weather Map
Hide or show spots and weather stations on the map:
Hiding and Showing Spots on the Weather Map in the Windy.app for iOS
Low Internet Mode
Turn it on and enjoy fast map upload for areas with poor 3G reception. Tap the Wind and Precipitation Map widget on the main screen, go to the last button on the screen — Extra Settings, turn on the new feature:
Low Internet Mode on the Weather Map in the Windy.app for iOS
Transparency
Choose the level of transparency of your Weather Map.
8. Get general spot information and services right on the spot
Spot Info
To get information about the spot tap the spot’s avatar (image) next to its name at the top of the screen or go the Spot Info section scrolling down the spot page.
Let’s check what we have here taken an example of Tarifa, Spain — the most popular spot for kitesurfing in the world:
- Type of the spot
- Best season
- Water conditions
- Water depth
- Traffic
- Level of riding
- Kite size
Spot Info section in the Windy.app for iOS
Spot Info section in the Windy.app for iOS
If you have found a mistake or photo from another spot, please write about it in the comments on the same Spot Info page. Or any other comment!
Spot Comments feature in the Windy.app for iOS
Spot Gallery
There is a gallery of a real photos from the spot. Add your own photo to the gallery to help other users to know how the spot really looks like.
Spot Galley in the Windy.app for iOS
Reviewing a Spot
Not all spots in the app have spot info. If you don’t see info in the "Spot Info" section, leave a review on a particular spot you know well, felling and sending a short form right in the app. The Windy.app team editors will study and publish it thanks to you.
Spot Review in the Windy.app for iOS
Finding Route to Spot
On the spot page tap three dots right to the name, then “Route to spot”, choose the map service you like, check the map, and the route to spot.
Route to Spot feature in the Windy.app for iOS
Services
Click on “Special Offers” to find information about schools, hotels, instructors, and other professionals and companies that provide various services on or around the spot.
Scroll through the entire list of companies or sort them by type of service, sport, and location. Contact them by e-mail, phone, or visit their websites.
Services section in the Windy.app for iOS
Services section in the Windy.app for iOS
9. Communicate with other users in the Windy.app Community
Windy.app is not only the app, but a community of millions of users worldwide.
Community
Make a post or two to tell other users about you and/or like and comment on other’s posts. Simply click on the “+” button, then add a photo, text, choose the location — send it.
Community section on the Home Screen in the Windy.app for iOS
In the Community, you can easily recognize other users by avatar, name, and types of their profiles: pro and/or business (biz). All of your posts in a community are always visible in your profile page. Other users see your post at the end of your profile.
Community section in the Windy.app for iOS
Chats
In addition to Community, there is a local chat for almost every spot. In local chats, users share information about the real weather on the spot, give useful tips, and ask questions. Spam and verbal abuse are strictly prohibited
Chats in the Windy.app for iOS
Chats in the Windy.app for iOS
Chat participants are always happy to share information on how to get to the best place, warn about possible inconveniences, talk about favorite schools, recommend instructors, share photos, and arrange get-togethers! You can find travel buddies here!
If you are an instructor or school representative, you can tell us about yourself here, too.
Sometimes chats may be common to multiple spots. If there is no chat on your spot, the app itself will redirect you to a chat on the nearest more popular spot.
Social Networks
Find Windy.app in a social media right from the app to continue to communicate with more other users there. Follow us on Facebook, Twitter, and Instagram right from the app menu.
Social networkds sharing in the Windy.app for iOS
10. Try Windy.app Pro version to use all the features of the app
All the main features are available for free. Pro gives you access to all of the described features in this guide and more precise forecast models. There are three main options:
- Option 1. Click on “Get Free Pro” in the app menu to receive simple instructions. You will need to invite three friends to the app to get Pro for one month.
- Option 2. Subscribe for Pro. You will get it for one month, a year, or a lifetime.
- To do this, select the “Full Access” button in the app menu or click on any feature with the inscription “Pro”. You can also get a 7-day free trial period if you have never subscribed to a Pro. Read the detailed instructions about the subscription on the same Pro page in the app.
- Option 3. Get free Pro for a lifetime. Participate in a Weekly Photo Contest: simply post a great photo of you doing your favorite sport, get maximum likes and become Pro.
Read about all the 10 options to get Windy.app Pro.
Windy.app Pro version banner on the Home Screen of the app
Updated on September 30, 2021.
Text: Elina Kirillova, Ivan Kuznetsov and others from the Windy.app team
Cover photo: Renan Brun / Unsplash